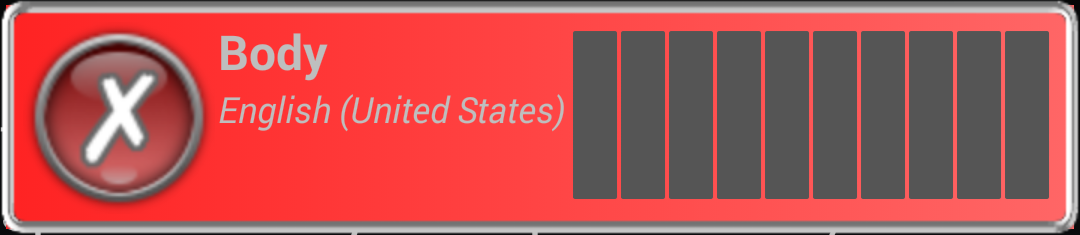
Starting with 2.0.3, we are no longer supporting downlevel (3.x-) API features.
Starting with 2.0.3, the change history prior to 2.0.2 has been archived.
Thanks for choosing Dictator!
Dictator is a dictation-taking application.
Not all devices are equipped with Speech Recognition. Dictator warns you if it cannot detect Speech Recognition installed on your device.
Text with this visual appearance describes behavior that is different, depending on the version of Android on your device.
These exist within the Dictator application.
These already exist on your device, for use by all applications.
Speech Recognition may require use of a data connection. If you are recording, and your device switches between Cellular Data and WiFi, you may receive Network Error from Speech Recognition.
Dictator reuses many visual elements across all screens. They are described in the following sections.
The Audio view displays during recording.
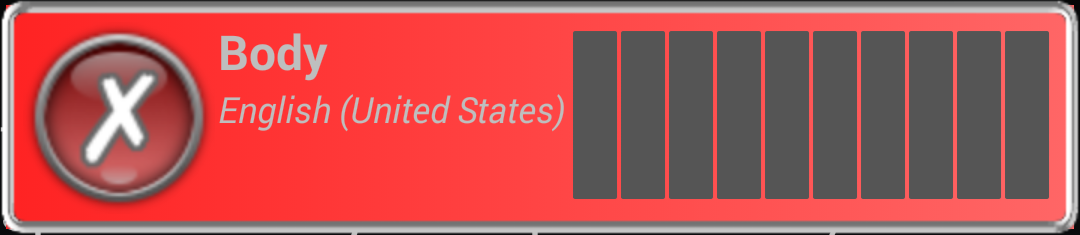
The Encoder View displays during recording. It shows the progress of audio capture.
The Playback View displays after recording all prompts. It allows you to listen to the audio capture.
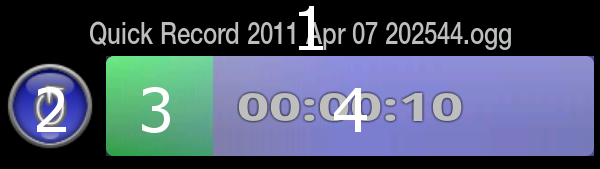
If enabled, the Readback view displays the Speech Recognition results.
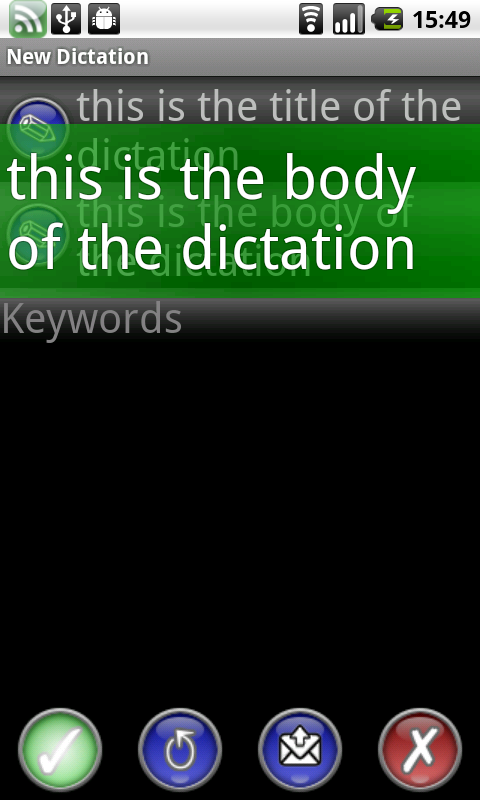
The Readback view displays for 5 seconds.
Returning More Results is an optional feature of Speech Recognition providers.
The Speech Recognition results usually contain many different versions of what it thinks it recognized; the "top" result is used to set the field value for a prompt.
If more results are available, a button is displayed next to the corresponding field. Selecting this button displays the list; selecting from the list overwrites that field. Selecting Back cancels.
Everyone's voice and speech are different. This example is based on real results! Suppose you actually spoke:
Do this that and the other.
The top result is this:
Do this that any other.
However, you will find a more-accurate version in the More Results list:
Dictator saves the Results of every dictation item, while you have the app open.
Some providers also return a Confidence Score, indicating how "good" the match is. If present, Dictator color-codes this information, with Green being 100%, and Red being 0%, with colors in-between for intermediate values.
Dictator will remember the current keyword, and automatically apply it to each dictation. You can enter an initial current keyword from the Action Bar (see below).
The current keyword is an auto-complete, and remembers previously-entered keywords.
This is opening screen when you launch the app launcher icon.
The Main Screen is divided into these areas:
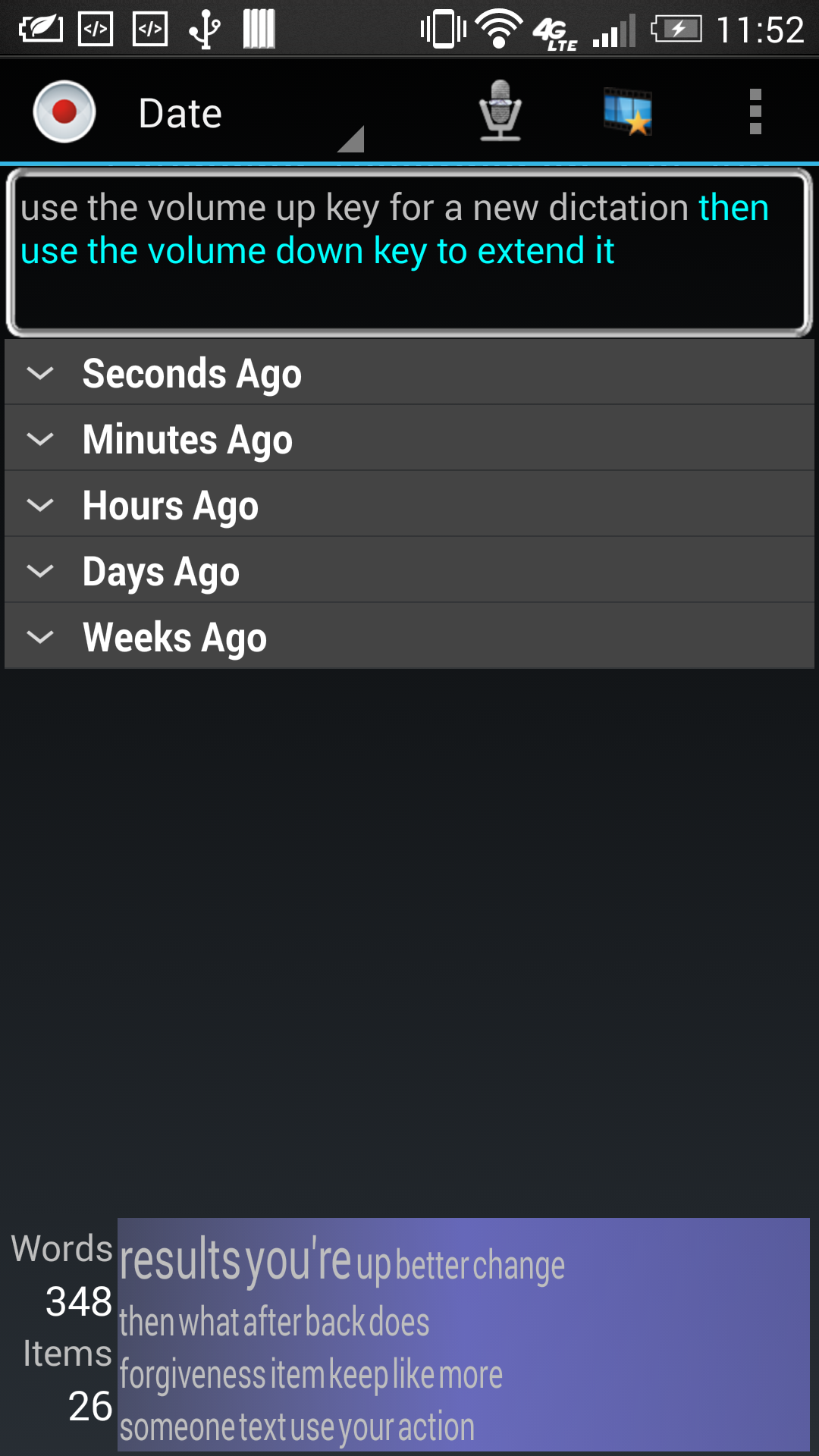
The Action Bar provides access to these functions:
Activate by long-clicking on a dictation item. The commands available depend on whether it was extended.
For non-extended items:
For extended items, these additional commands:
You can use the Volume Keys for these functions:
During the recording prompt, you can hit either Volume Key to cancel recording.
You can shake the device for these functions:
Shake the device two times within one second to activate. Dictator provides audio or haptic feedback (depending on Ringer Mode) to indicate it recognized the shake.
If present, you can actiate the proximity sensor in the "near" position to perform the same actions as Shake. Engage the Proximity sensor by putting the device up to your face, or otherwise active it by obstruction.
Dictator provides audio or haptic feedback (depending on Ringer Mode) to indicate it recognized the sensor.
Regardless of which screen you are in, the dictation recording process is the same. The settings for recording are in the Settings->General page.
There are a number of ways to trigger recording, each has a corresponding setting:
Dictator briefly displays a popup showing the active triggers when the Main Screen displays.
Once you have triggered recording, the process proceeds as follows:
The device's Ringer Mode is checked before playing any audio. Audio is played only when Normal Ringer Mode, unless the Ignore Ringer Mode setting is enabled. Haptic feedback is performed regardless of Ringer Mode.
This screen gives you access to long-duration hands-free dictation-taking. Speech Recognition is invoked as quickly as possible, over-and-over, until you stop it.
Speech Recognition is started immediately upon opening the Screen, unless you have enabled Shake-to-Start. There is an optional Earcon for the start and end of audio recording.
This Screen keeps your device's display active. This is required to use Speech Recognition.
The list of dictations is not saved; you must manually select and save items.
Items recorded in this screen are filled in as follows:
You may have better performance when connected to Wifi networks.
Because Speech Recognition may use the network, there are periods where transcription is not possible, i.e. while waiting for the results to be processed and sent back over the network.
Activate by long-clicking on a list item:
This is a screen launched from the special Quick Record shortcut you can add to your Home Screen, via the standard means for your device.
Quick Record is made to quickly take a dictation, optionally access the More Results, then go away after a timer expires.
Recording starts immediately, unless you have Shake or Proximity triggers active.
When recording completes, you briefly get an Action Mode with these commands:
Accessing any command from the Action Mode cancels the exit timer.
This screen gives you access to application-wide settings.
Some settings display only on appropriate devices.
A link to the eScape Mobile Forum on The Internet.
These settings control the common behavior of the dictation flow across all the screens.
Enables the Languages setting to select non-default Speech Recognition and Text languages.
Screen to set the custom languages. Both languages should match!
Enables the Volume Level settings. Otherwise current stream volume is used.
Control the prompt tone volume.
Control the Text-to-Speech volume.
Disables audio feedback when your device is on Silent or Vibrate. Instead of audio feedback, haptic feedback is used.
Whether to enable the Volume Up and Down keys for recording features.
Also enables Either Volume Key to cancel recording.
Whether to enable the Shake trigger for recording features.
Shake device 2 times within 1 second to activate.
Whether to enable the Proximity sensor for recording features.
Sensor must read in the near position, typically up to your face as if taking a phone call.
Whether to read your Speech Recognition number one result back to you.
Whether to play an Earcon at the start of dictation.
Whether to read back the number of More Results.
Vibrate when it is time to speak.
Vibrate when there is a Speech Recognition error.
Whether to display the trigger commands on the Action Bar.
Whether to display the Stats Panel (across Bottom).
Whether to display tags whose frequency is the minimum value (typically 1). This is ignored if minimum equals maximum frequency.
The maximum number of tags to display. Tags display in rows of 5.
Whether to make entries when silence is detected.
Whether to make entries when errors occur.
Set the number of seconds to wait before automatically closing the screen. If you interact with the screen, this timer is cancelled.
Newer versions of Android no longer support Global Search of installed applications.
All fields are searchable. Selecting a result item launches the Edit Dictation screen.
Newly-installed applications are Disabled by default! To enable search suggestions from Dictator:
You can search Dictator the following ways:
Audio Capture is currently disabled.
For devices that provide audio feedback, you have the Audio Capture feature.
Audio is stored in Ogg Vorbis format, 8kHz VBR.
Audio files are stored on your External Storage, in the Public Music folder. Audio files will remain after Dictator is uninstalled.
Where available, Dictator displays a simple UI for audio playback. The audio stream used for playback is Ringtone.
After saving audio files, you can optionally have them added to your device's Media Player.
Media files are saved with the following metadata: