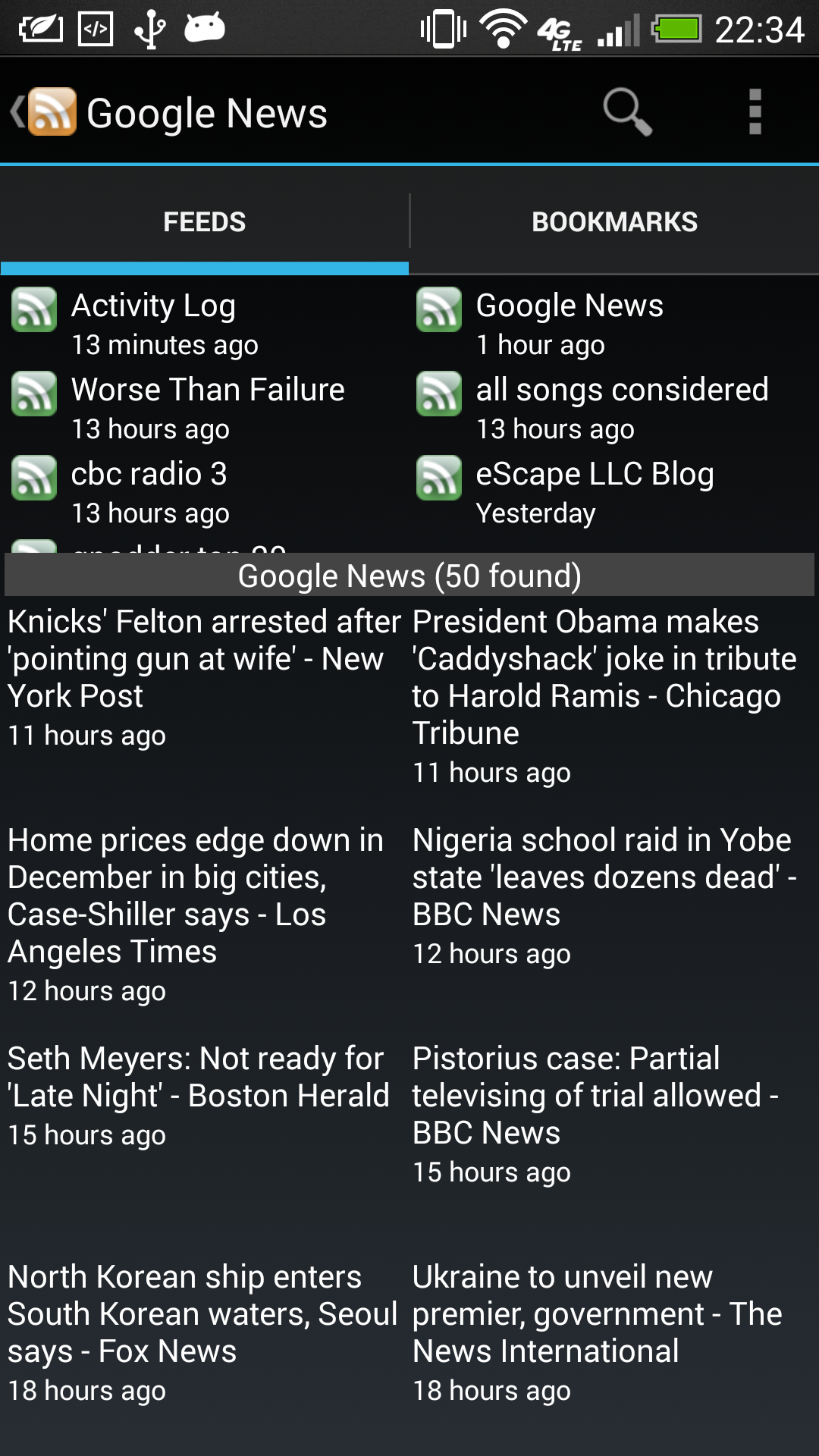
http.Thanks for choosing Feed Farmer!
Feed Farmer is an Atom and RSS Feed reader, attachment (podcast) downloader, and multi-site search tool.
Feed Farmer is made up of these components:
Feed Farmer uses these built-in features and applications:
The Service checks your Feed List at regular intervals. If a feed indicates an update, it is submitted to the system's Download Service and later processed.
When a feed is processed, it is checked for attachments (e.g. audio, video, image). Any newly-found attachments are added to the Attachment List.
The Service also (independently) checks your Attachment List at regular intervals. If an attachment is not yet downloaded, it is submitted to the Download Service.
The Service must run, or feeds and attachments are not downloaded and processed!
By default, only WLAN Connection is used for downloads via Download Service. To enable Data Connection, enable it in the System Settings, and in Feed Farmer Settings.
All downloaded items are stored on your device's External Storage, which may be an SD-RAM card, or other dedicated area on the device.
Important: External Storage cannot be accessed by any applications while you have Mounted External Storage via USB connected. To restore access, you must Unmount External Storage.
This is the primary Screen. The tabs display plugins to manage your reading experience.
The Main Screen is divided into these areas:
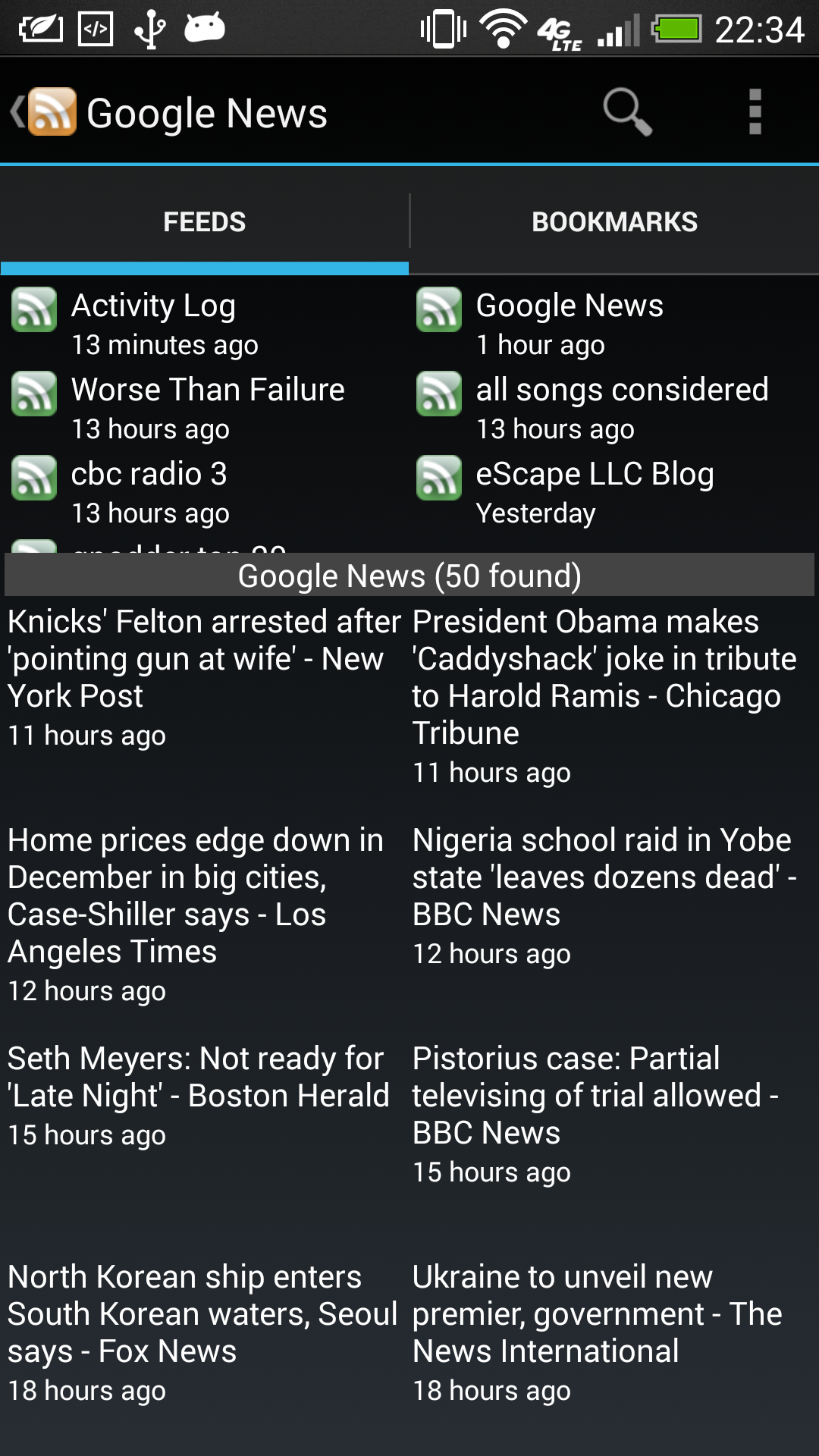
The Main Panel hosts a "stack" of screens, activated by the Plugin Tabs or other command, e.g. Search. Use the Back key to dismiss a screen and go back to the previous screen. If there is no more previous screen, Feed Farmer closes. Switching to another plugin clears the "stack" before displaying the Plugin in the Main Panel.
Feed Farmer makes heavy use of Web Browser for content, and the Back key is used to navigate the Web Browser Back Stack. Once that runs out, the Web Browser itself is dismissed.
Android's Up Navigation is also used to dismiss a screen in the Main Panel. This is activated by clicking on the application icon. Up Navigation is handy when using the Web Browser and you want to dismiss the entire Web Browser Back Stack.
The Main Screen automatically starts the Service, if it is not running.
The Main Screen automatically changes orientation, when you physically change the orientation of your device.
Feeds are rendered in a single-column with little additional formatting. Some feeds provide extensive formatting in their entries, and this is preserved. Each item includes a link to the "full story", which is typically an HTML version (possibly more-detailed) on the provider's web site.
Items are not screened in any way for malicious content! Only add feeds you trust.
Each plugin manages one aspect of the Main Screen. You interact with the plugin via the Main Panel.
This plugin manages the navigation between Feeds, and gives you access to your Feed List and the Feed Items.
Select a Feed to display a list of the Feed Items. The items are sorted by unread then newest. Select any Feed Item to open the Items List Screen (see below) with that Feed Item as the current item.
This plugin displays a list of the Bookmarks on your device. Select one to open that URL in a Web Browser Screen.
This screen presents a list of Feed Items, with the Current Item rendered in a Web Browser. The top and bottom Headers display the previous (top) and next (bottom) item. Tap on the appropriate header to change the Current Item.
Each item displayed is marked as read.
Use the Back key to dismiss this screen.
Selecting any link in the Current Item's Web Browser opens the URL in a Web Browser Screen (see below).
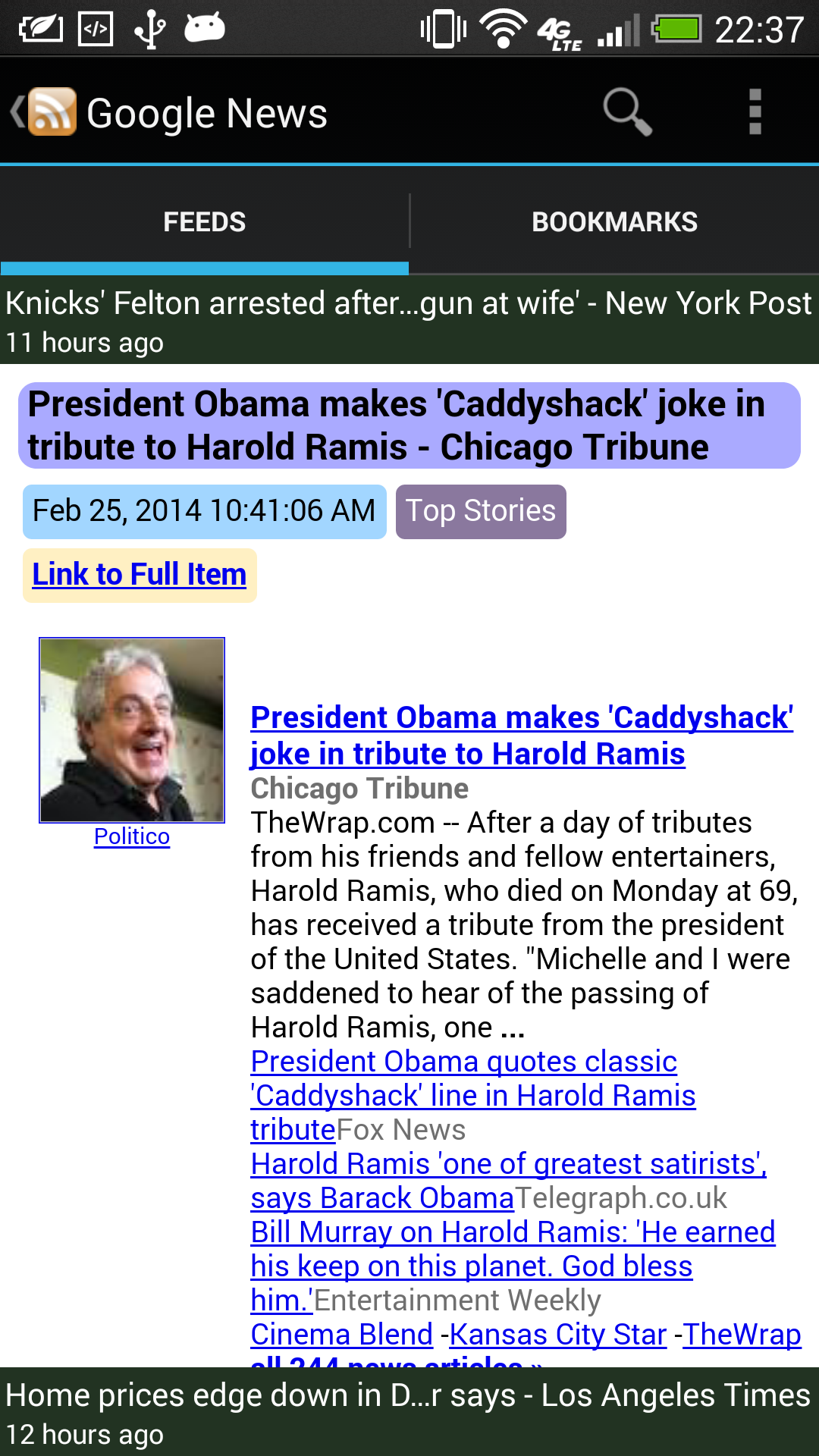
This screen manages navigation of "external" URLs, and gives you access to Navigation History via the Back key, and Feed Discovery results via the Popup Panel. Feed discovery is also saved for use in the Discovery Screen (see below).
The browser Back Stack is managed with the Back key. When the Back Stack runs out, the Back key dismisses the Web Browser Screen.
The Browser provides Feed Discovery, by scanning downloaded web pages for Atom/RSS feed and Open Search links. Any detected links are advertised in the Popup Panel.
This screen manages the Web Browser settings, and gives you access to its configuration.
The Discovery Screen shows all of the collected discovery links from web pages you browsed. These are sorted by URL. Expand the URL header to see the list for that URL.
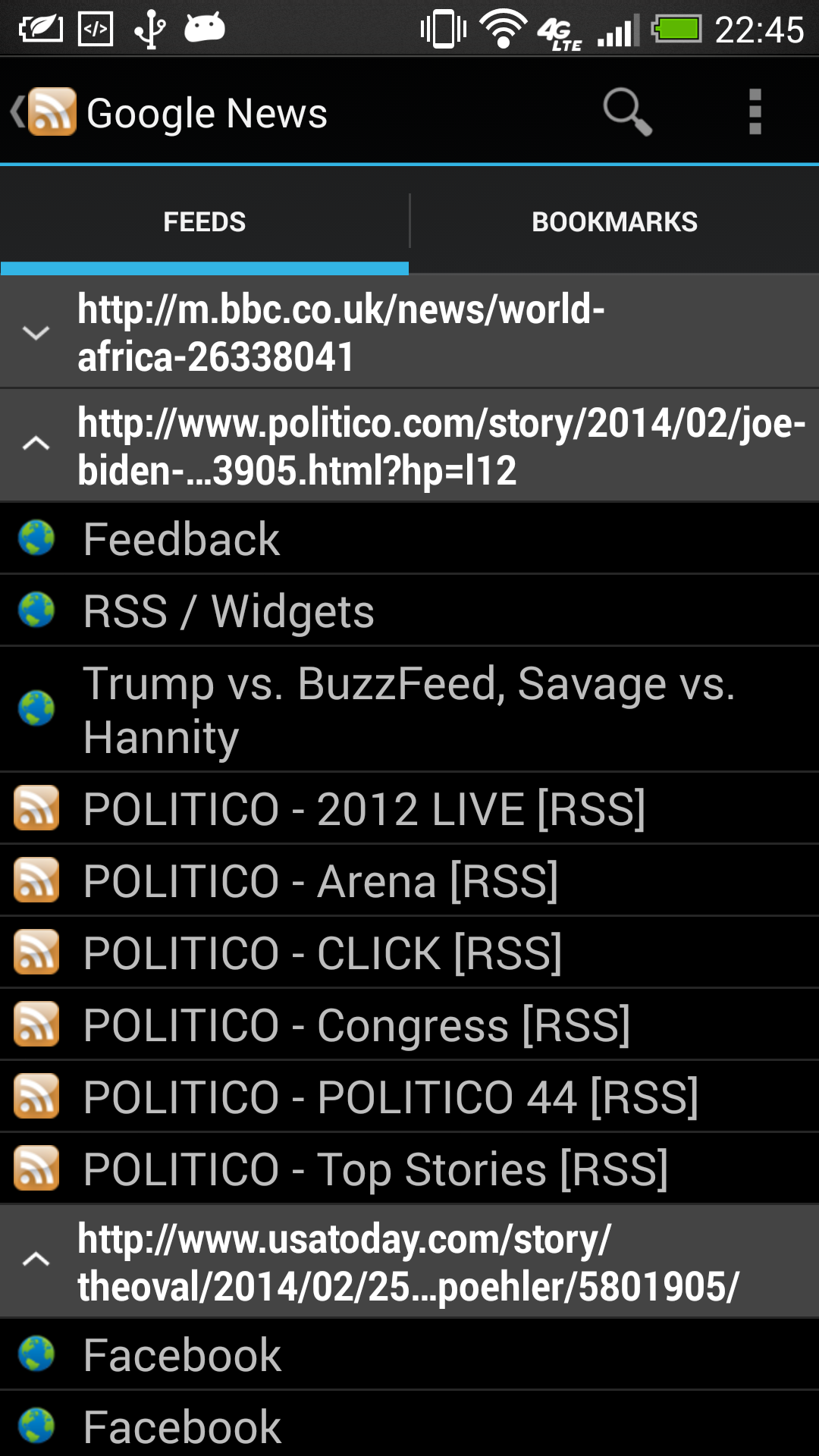
Links found during Feed Discovery are classified as follows:
LINK elements (Atom/RSS), which are not displayed by browsers.LINK elements (Open Search Discovery). The XML document there points to one-or-more Search URLs.a elements). Only links with certain patterns
(e.g. "rss") are considered. This may be HTML content or a Feed.You can access a Context Menu for the current selection, for a list of operations.
This feature is accessed from the Action Bar. Select the Search command to activate the Search Terms edit.
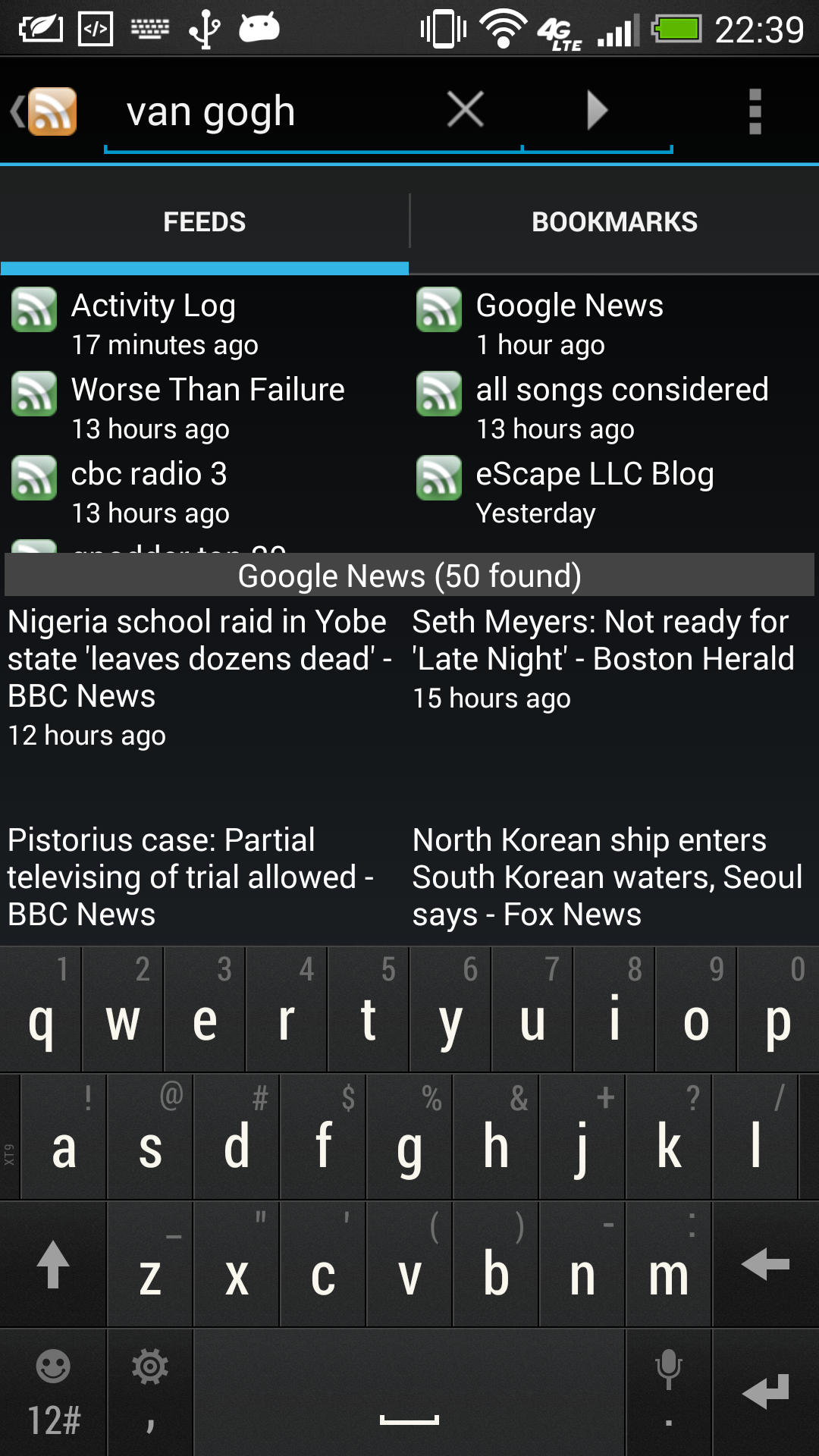
When the search is complete the results open in an Items List Screen, one item per enabled Search.
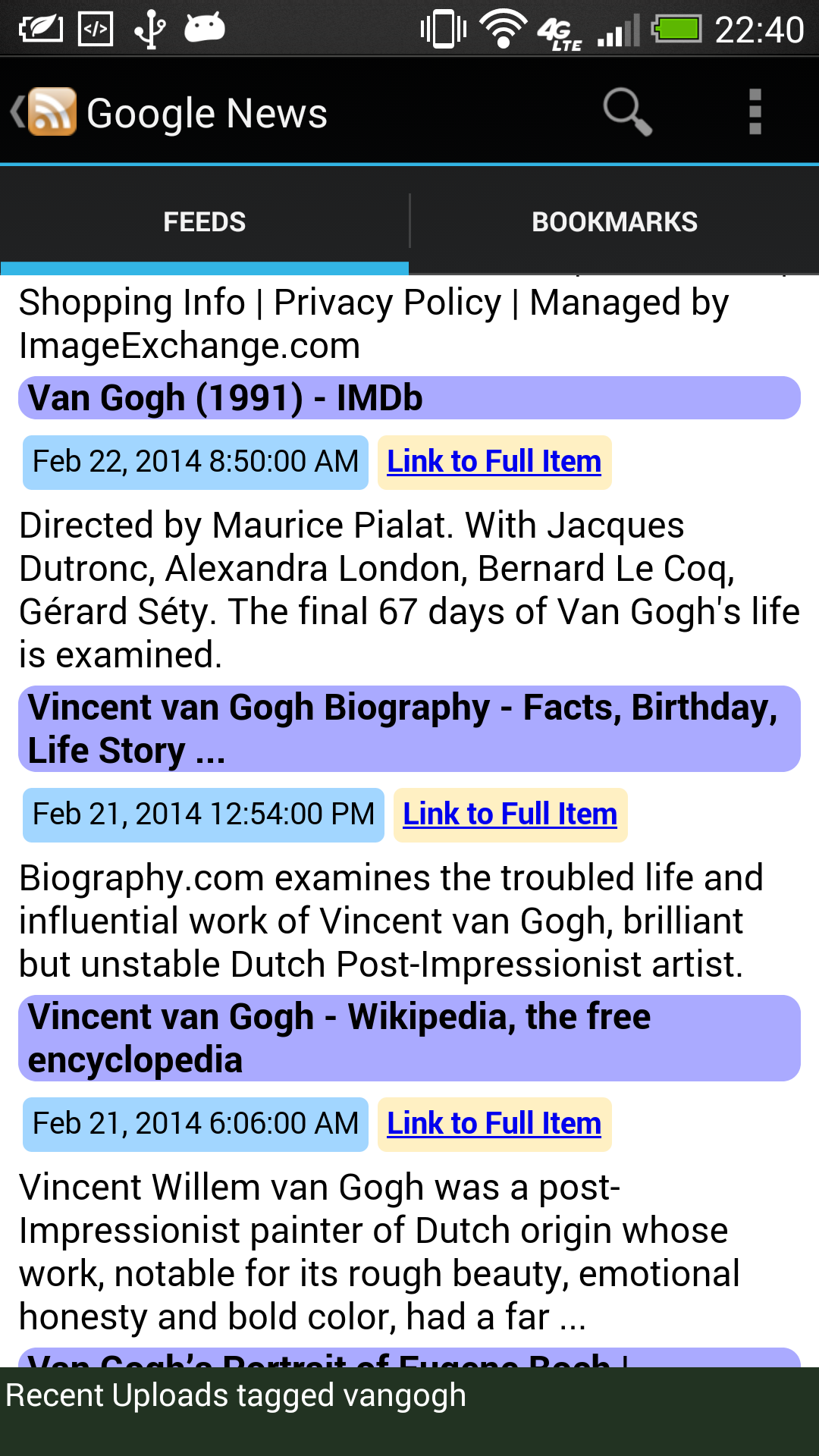
This screen gives you access to the Feed List.
If you first access the Main Screen, some feeds get pre-installed, and should appear in the list. Otherwise, on first access, the list is empty.
Feed Farmer automatically adds some feeds for you when you first start the Main Screen. You can add feeds by their URL.
Shortly, the feed will be downloaded and processed by the Downloader Service.
After entering the URL text, use this to validate the URL, and make sure it exists, and contains the correct Media Type for XML (i.e. not an HTML Web Page).
Check Url uses HTTP HEAD for the "query". This validates the existence and Media Type of the URL without downloading the contents. This uses the currently-available data connection.
Check Url waits up to 15 seconds for a response before cancelling.
If Check Url indicates an error, this does not prevent you from still saving the entry. The Downloader Service will still try to download and process it.
Adds a new feed. See above for details.
Removes a feed and its local copy from External Storage. Any Attachments remain in the Attachment List.
Reset the status of the feed so it will be downloaded.
This screen gives you access to the Attachment List. Selecting an entry plays the attachment, if it is available.
Attachments are managed using a sliding date "window", where newer attachments are added, and older attachments are deleted automatically. These values are accessed from the Settings Screen.
Each Attachment has an associated Media File, which is kept on External Storage.
Each entry displays the status of the Media File and whether the Media File is in the Playlist.
Remove Media File from the Playlist. The file itself on External Storage is not affected.
Delete the Attachment and the Media File and remove from the Playlist.
This screen gives you access to the Search List.
If you first access the Main Screen, some searches get pre-installed, and should appear in the list. Otherwise, on first access, the list is empty.
You can add searches by their URL. All search URLs require a Search Terms, Feed Farmer uses the Open Search markers, at the point in the URL where it should appear:
{searchTerms} where the Search Terms should appear. This is required or your search terms won't be passed.{count} where the Item Count should appear. This is used only if the URL supports it.For example, the Google News Search URL is: http://news.google.com/news?hl=en&q={searchTerms}&ie=UTF-8&output=rss
Open Searches added by Discovery will already be formatted appropriately. Discovery is the recommended method for adding to the Search List.
To manually add a Search:
This screen gives you access to application-wide settings.
A link to the eScape Mobile Forum on The Internet.
These control the Downloader Service.
Start the service automatically when your device boots.
Stop the service automatically when your device's Low Battery alarm goes off.
Stop the service now, if it was previously running.
Start the service now, if it was previously not running.
The maximum age in days for downloading attachments. Items older than this are not added to the Attachment List.
The minimum age in days for deleting attachments. Items newer than this are not deleted.
These control how feeds look in the Items List Screen and in Search Results.
Display the long description of the feed, if available.
Display a link to the item's content. This is typically a web page on the feed's web site containing an alternate or longer version.
Display the item's date.
Display the item's author list, if available.
Display the item's category list, if available.
The system notification area is used to inform you of specific events, as they occur.
Selecting the notification takes you to the Main Screen, unless otherwise noted.
The system's Download Service shows an ongoing notification while files are downloading.
This notification displays after a downloaded attachment is successfully added to the Media Player. Added attachments show up in the Media Player's Recently Added playlist.
This notification displays after an error in network communication or feed processing.
This notification displays after the service is shut down, either due to user action, or low-battery.